目次
リモートデスクトップ接続のためのVPSサーバー契約
FX自動売買をするために、MT4が必要になります。
MT4がなんなのか気になる方はコチラ
MT4を入れるために絶対ではないですが、VPSサーバーの契約が必要になります。
ご自身のPCのサーバーを使うとサーバーの負担が大きいからです。

↑かならずVPSとついているものを申し込んでください
コチラから申し込みされますと12ヶ月以上の契約で以下の特典がもらえます。
2GB:1,000円割引
4GB:2,000円割引

※1つのアカウントでしたら2GBで問題ないです
Windowsがついていないchrome bookなどのみで設定をされる場合
は、こちらをご契約ください↓↓

コチラから申し込みされますと12ヶ月以上の契約で以下の特典がもらえます。
2GB:2,000円割引
4GB:4,000円割引
Chrome bookをご利用の方で、こちらのVPS for Windowsのプランに
『VPS for Windowsリモートデスクトップ』プランがあります
Chrome bookなどでの設定が簡単でおススメです
その方は『VPS for Windowsリモートデスクトップ編』のマニュアルをご覧ください
※設定はWindows機能がある通常のPCを使い、運用チェックや2台目としてChrome bookを利用される方は(XserverVPS)プランで問題ありません
どちらがいいかお悩みの方は公式LINEよりお気軽にご相談くださいませ。
お申し込み後の流れ
サービスの利用開始は、申し込み後、
『【Xserverアカウント】■重要■VPSアカウント情報~ 』という確認メールが届きます
そちらを必要事項を入力して返信すると1~2時間程度で完了します
返信しなくても4~5時間で完了します
完了するとメールにて案内が届きますので、そちらをご確認ください
※この後、リモートデスクトップ接続の設定~EA導入の流れとなりますが、EA導入前に必ず運用口座番号のご連絡をお願いします
口座の認証が済んでいないままEAを設定されますと、正常に自動売買のシステムが稼働しない場合がございます。
サーバー設定の完了のメールが届いたらログインして確認

リモートデスクトップ接続のためのアプリケーション設定

↓

↓

↓

↓

↓
再インストールが開始されますので「OK」ボタンをクリックして完了してください。
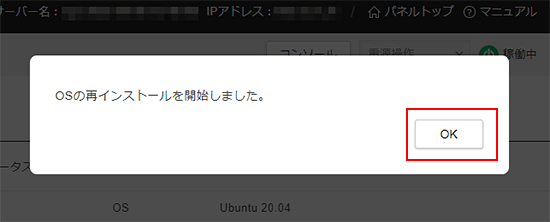
VPSパネルトップ「VPS情報」の「イメージタイプ」にて再インストールした内容を確認することができます。
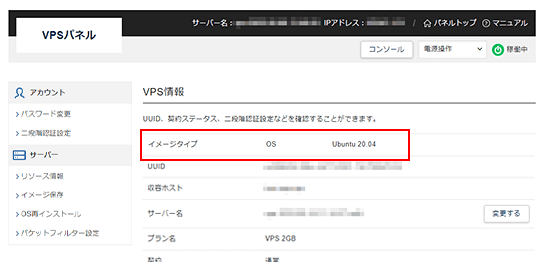
左サイドメニューの「パケットフィルター設定」をクリックしてください。
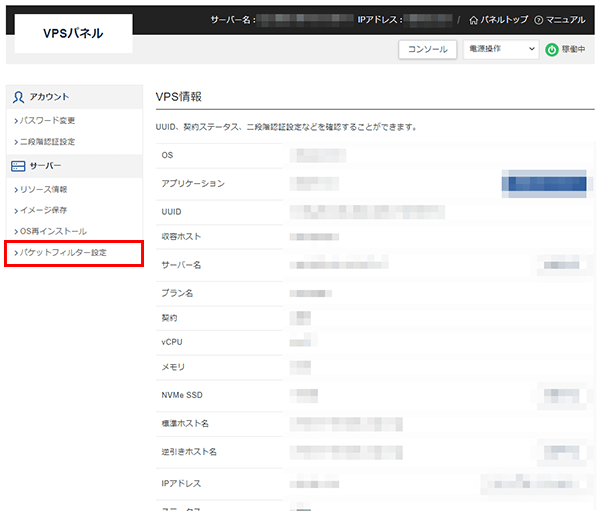
↓
パケットフィルター設定の「ONにする(推奨)」にチェックを入れる
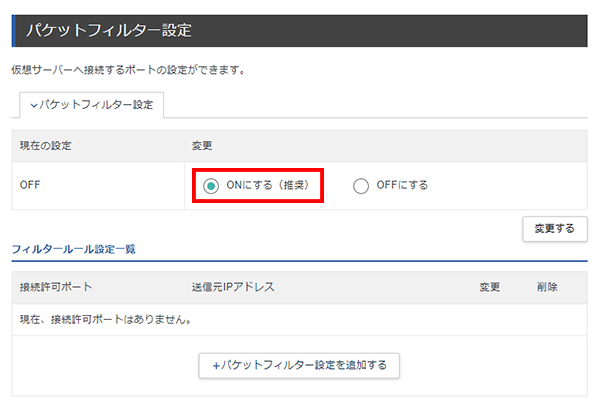
↓
「変更する」ボタンをクリック
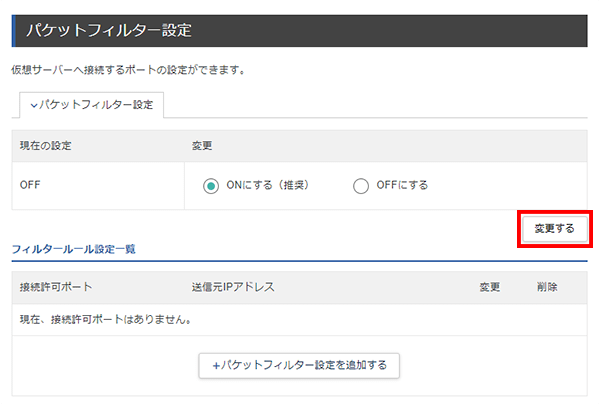
↓
「OK」ボタンをクリックし、完了してください。
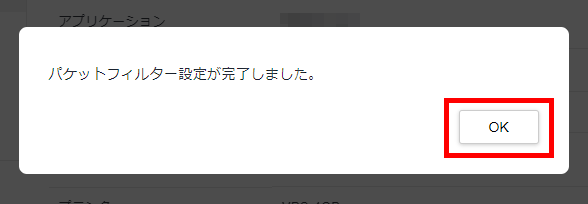
コンソール接続
「コンソール」から接続するとデスクトップ画面が表示されます。

正常に接続できるとUbuntuデスクトップ画面が表示されます。

【注意事項】EA導入の前に
次ページより、MT4のダウンロード~EA導入の流れとなりますが、
EA導入前に、必ず運用口座番号のご連絡を公式LINEにお願いいたします。
※EA開発者より口座認証を行ないます。
公式LINEはコチラ

※EA開発者による口座認証が済んでいないままEAが導入されますと正常にシステムが稼働しない場合がございます。
その場合、口座の作り直しとなる場合がございますのでご注意ください。
MT4のダウンロード
VPS(リモートデスクトップ)画面に切り替わりましたら、 VPS(リモートデスクトップ)画面上のChromeをクリック

①リモートデスクトップ上のGoogleChromeで『XMTrading mt4』と検索する

『MT4-Metatrader4取引プラットフォーム-XMTrading』をクリック
下の画面が出てきます
↓

②ダウンロードのボタンを表示する必要がありますので、表示されている画面を動かします。
リモートデスクトップでは、マウスのスクロールが利きませんので、
右側のスクロールバーを使って、ダウンロードボタンが出てくるまで下に移動してください。
↓
③この通りダウンロードのボタンが表示されましたら、クリックしてダウンロードします。

↓④クリックすると、右上にダウンロードファイルが出ます。
ダウンロードファイルをクリックしてください。

↓

↓
口座にログイン
ダウンロードが完了すると、下記のログイン画面が開きます。XMTradingの取引口座にログインします。まずサーバーを選択します。①を参照して口座のサーバーを選択します。

※ただし、念のため必ず確認しましょう。
↓

※こちらのパスワードは初期パスワードです。ログインパスワードを変更した場合でも初期パスワードで設定が必要です。設定後にはログインする必要はないですが、まれに忘れた頃にサーバー更新などで再設定が必要になる場合があります。その時に初期パスワードも必要になりますので、必ず初期パスワードは永久保存をお願いいたします。
接続の確認
正常にログインができれば、右下部分がこのように変わります。

正常にログインできていない場合は、右下部分が回線不通と表示されます。

回線不通と表示された場合は、ログイン情報が間違っていますので、前ページに戻り、
ログインID(口座番号)、パスワード、サーバー名をもう一度確認して入力しましょう!!
※回線不通は、必ず口座番号、パスワード、サーバー名のいずれかが間違っています。
↓
もしログインがうまくいかなかった場合は、ダウンロード後、下記の画面からログインできますので、
下記の通り、再度ログインをしてみてください。

MT4の詳細設定

↓

チャートを大きくしすぎると画面からはみ出してしまい余計見づらい場合もあります。
右下の角で大きさを調整できますので、そこで微調整されるのがいいかもしれません。
MT4にジェイドEAを設定
MT4にログインができましたらジェイドEAをリモートデスクトップ上にダウンロードしてください。
■EAファイル(ジェイド)
https://drive.google.com/file/d/1L176plLzAelnySSFtTCr7NlPfeSPUa7V/view?usp=sh
↓
①デスクトップ上でファイルリンクをクリックします

※上記ファイルをGoogleドライブや、ご自身のGmailなどに送っておくか、
このブログをリモートデスクトップ上で検索して開いて、ジェイドファイルを開けるようにしてください。
パソコンでコピーしたリンクなどを、リモートデスクトップ上にペーストすることができないのでご注意ください。
リモートデスクトップのダウンロードファイルをクリック

↓

↓
ダウンロードフォルダ内の『ジェイド.exe4』を右クリック→コピーする

↓

ファイルの上で右クリックできると、右上の画像の通り、『コピー(C)』の表示が出ます。
『コピー(C)』がない画面はファイルの上で右クリックできていないということです。
※Windowsの方は、コンソールでリモートデスクトップを開くとカーソルが表示されないのでやりづらいですが、手探りでやられるか、Windowsツールのリモートデスクトップ設定を行ってログインされるとカーソルが出ますので、やりやすいかもしれません。
Windowsツールの設定が少し面倒なので、どちらがいいかはお任せいたします。
私自身は、スマホからもログインできるコンソール接続に慣れてしまい自動売買のオンオフくらいしかやらないので、Windowsツールからのリモートデスクトップ接続は使っていません。(設定はしましたが。。)
Macの場合、コンソール接続でもカーソルが出ますので、リモートデスクトップ設定は必要ないかと思いますが、されたい場合は↓をご参照ください。
「ジェイド.ex4」のデータをコピーして貼り付け

①MT4を開きます。
②MT4の左上の「ファイル」から「データフォルダを開く」を選択します

↓

↓

↓
チャートの表示を1H足に変更する
1H足の場合は、上段にある「1H」をクリック
※必ず設定したいローソク足にしてください。他の足で設定するとリスクが高くなったり利益が出なかったり不具合が生じます。

↑の画面では自動売買がONの状態ですが、必ずポジションが入っていない状態&自動売買OFFの状態で変更してください。
ジェイドEAの詳細設定
チャートをクリックしエキスパートアドバイザの左側の「+」をクリックし
「ジェイド」をドラッグ&ドロップしてチャート上にもっていきます

↓

↓


パラメータの入力を設定する
ジェイドは、基本的にはLotsの設定のみになります。
推奨設定:運用資金30万円=0.01lot 以降、30万円毎に0.01ロットずつあげることができます。
※100万円運用の場合は、0.03ロット、60万円運用の場合は、0.02ロットになります。
ただし、利益は少なくてもいいからロスカットのリスクを少しでも減らしたい方は、推奨より1個下げて運用することをお薦めします。
私も目標の利益が貯まるまでは、推奨ロットより1つ下げて運用しました。含み損が大きくなった時も、ロットを下げてることで少しは冷静になれたと思います。
だからと言って必ず安全というわけではないですし、デモなどを見ていますと、結果推奨ロットでも無事に利確していました。ですが、それでもロスカットの恐怖が少しでも減らせるなら、利益が多少減っても良かったと今でも思います。

※各証券会社によってレバレッジ規制があります。
レバレッジ規制がかかると証拠金維持率が一気に下がりロスカットになる確率が高まり危険です。
全ての口座合わせて、元金+利益が40,000USD(米ドル)以内に収まるようお気をつけください。
自動売買のオンオフの操作
自動売買のオンオフは下記より操作ができます。

※パラメータの入力や、設定の見直しは右上のニコちゃんマークをクリックすることでもできます。
ロットを変更したい時などはニコちゃんマークをクリックして変更するのが便利です。
2つ目の運用口座用のMT4の設定方法

MT4のダウンロード~と同じ手順で、MT4ダウンロード画面からMT4をダウンロードします。
1つ目の時はすぐ『次へ』をクリックしましたが、
2つ目はダウンロード前にファイル名を変更する必要があります。
↓
2つ目の口座の設定
1つ目の口座にログインからMT4にジェイドEAを導入まで
全て同じ手順で行ってください。
※ただし口座ログインの際に、IDが2つ目の口座番号とサーバー名になりますのでお間違いなく。
1つの口座でしか運用する気がない方は一旦1つだけ設定するでも構いません。
MT4の起動を許可する
2つ目のファイルをダウンロードして設定が終わりますと、下記の通りリモートデスクトップ上で1つ目のダウンロードしたファイルも開けない状態となります

下記の通り、ファイルが開けるようになります。

↓
Server(サーバー)を再起動する
2つともMT4の設定が全て済んでファイルの起動を確認できたら、サーバーを再起動します。

2つ目の口座のMT4の立ち上げ方


↓


表示の切り替えはタスクバーのアイコンを左クリックすると2つ画面が表示され、
口座番号が出ますので切り替えたい口座画面をクリックします。
↓

↓
2つ目のMT4が開かない時

2つのMT4が開けましたら、以上で設定は終了です。
もしご不明な点があればお気軽に公式LINEよりお問合せください。






-4.png)









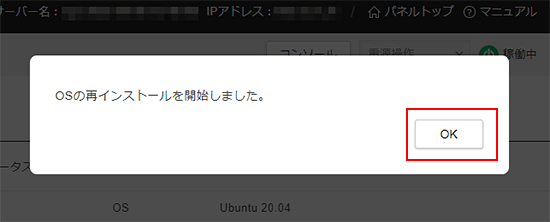
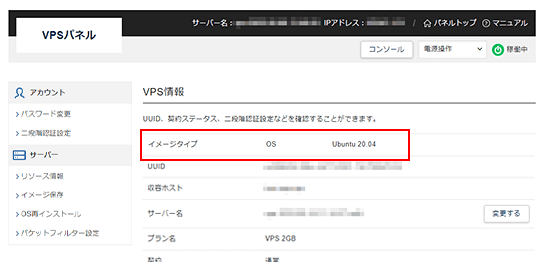
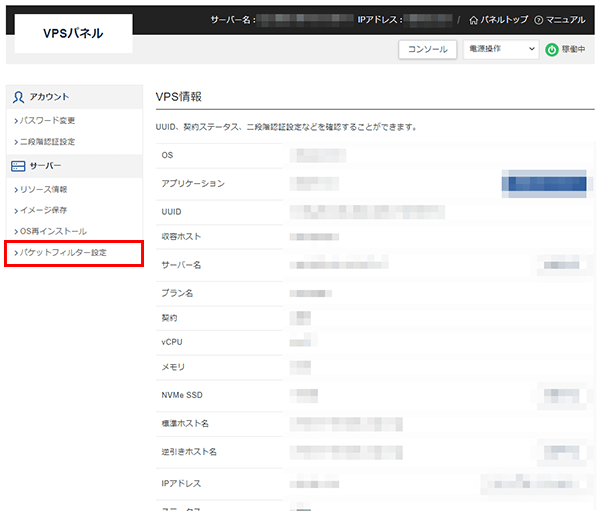
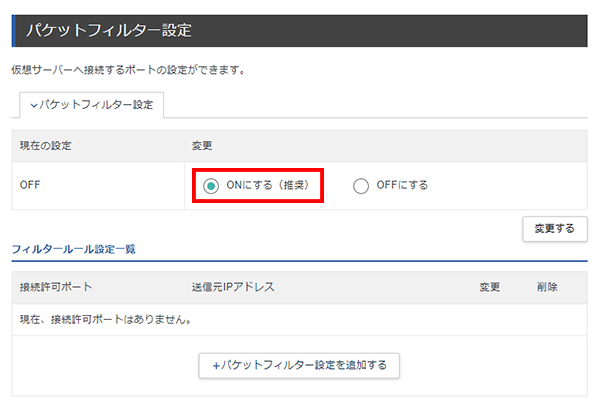
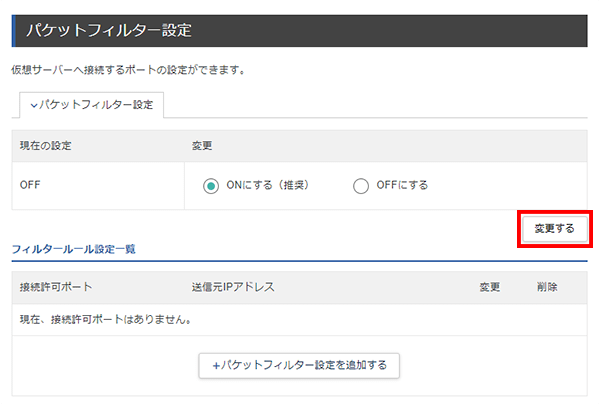
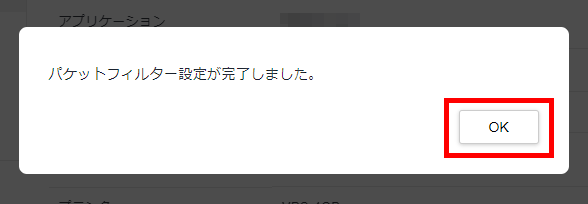










































-3.png)











