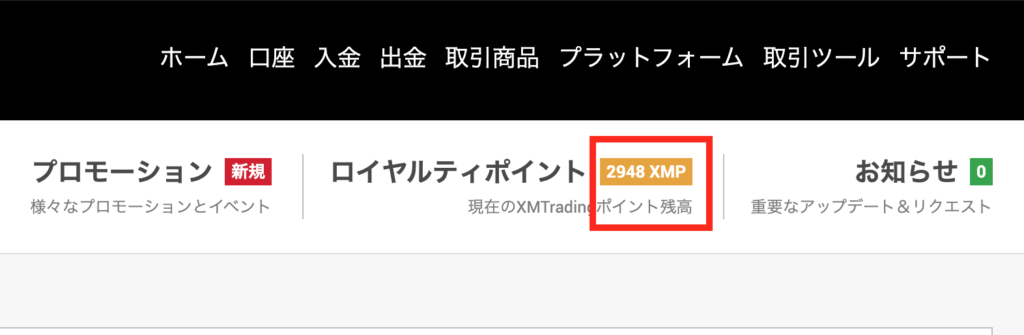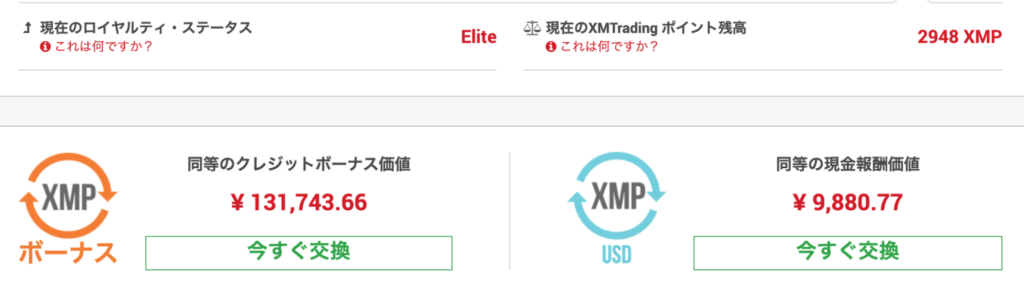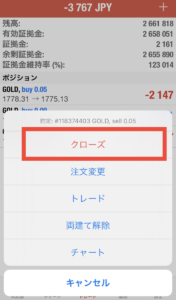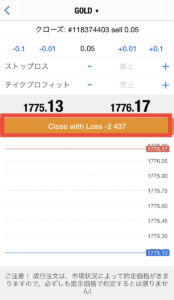-5.jpg)
こちらの記事では、なぜ同じ1時間足なのに、資金を2口座に分けて運用するのか。
大きい資金で同じ比率のロットなのに利益とリスクが少ない資金とは異なるのはなぜなのか説明していきます。
推奨ロットについてはコチラの記事
推奨ロットは30万あたり0.01ですので、100万円ですと0.03で運用が可能です。10万円の余力もあります。
では200万では0.06で運用が可能なはずです。20万円の余力もあります。
もちろん可能ではありますが私は150万以上での運用は2つの口座に分けるか、ロットを1つ下げることを推奨します。
なぜなら、200万円の資金を1つの口座0.06のロットで運用するのと、
100万円を0.03✖️2口座に分けて運用するのとでは、リスクと利益が異なります。
確かに200万で0.06で運用した方が利確した時の利益は、
100万(ロット0.03)✖️2口座 計0.06ロットより多いです。
つまり大きい資金で運用するメリットは利益が大きいことです。
なぜ多いのでしょうか。
それはスタートが0.03からのエントリー(取引)がスタートした100万円の口座と
0.06からスタートした200万の口座ではナンピンしていった時のロット数が異なっていくからです。
ナンピンについてはコチラの記事
0.03でスタートしたあと、次のナンピンのロットは①0.05、その次は②0.07、その次は③0.10、④0.15、⑤0.23、⑥0.34、⑦0.51、⑧0.77、⑨1.15、⑩1.73
0.06スタートの場合、次のナンピンは①0.09、その次は②0.14、その次は③0.20と、④0.30、⑤0.46、⑥0.68、⑦1.03、⑧1.54、⑨2.31、⑩※確認中
と、一見単純に倍のロットですがより大きく増えていくので、
ポジションを積めば積むほどポジション数が同じでも、
含み損はロット✖️為替価格差のため、価格が変動していくごとに0.03✖️2口座より倍以上となっていきます。
つまりデメリットは含み損が大きくなるため、ロスカットのリスクが高いということです。
そのため、利確した時の利益は大きいため、資金を増やしての運用の際はロットを1つ落として運用するか、
2口座に分けて運用されることを推奨します。
欲を出さずに運用するのが、自動売買を継続して上で必要だと常々感じます。
欲を出した人がロスカットしていくところを見たり、聞いたりすることが多いからです。
「推奨よりたった0.01上げて停止推奨日に運用していてロスカットした」(普段はそれでも全く問題なかったからでしょう)
「デモに比べて含み損や利益が大きすぎるが、なんだかんだ利確するので大丈夫だろう。と思っていたらロスカットした」など
おかしいと感じた時は、一旦EAを停めてご連絡ください。
できる限り安全に、安定した利益を確保していきましょう。
-3.jpg)



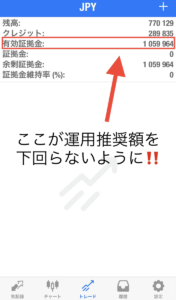
-2.jpg)
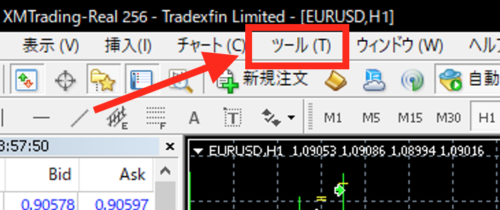
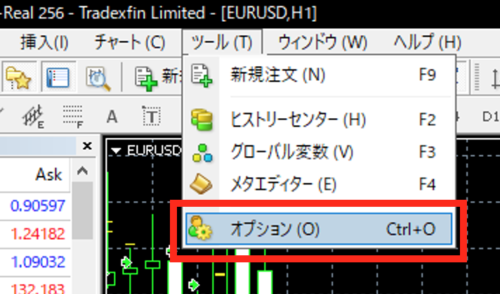
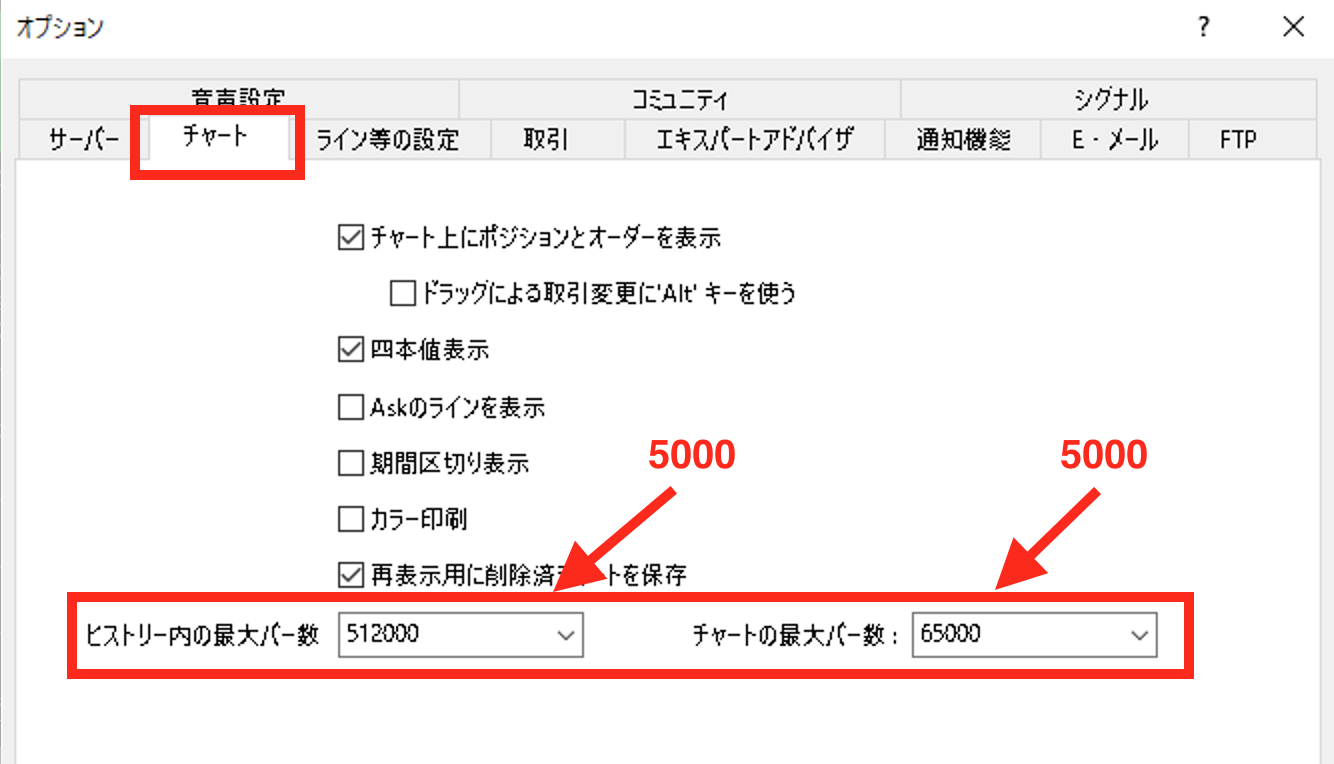
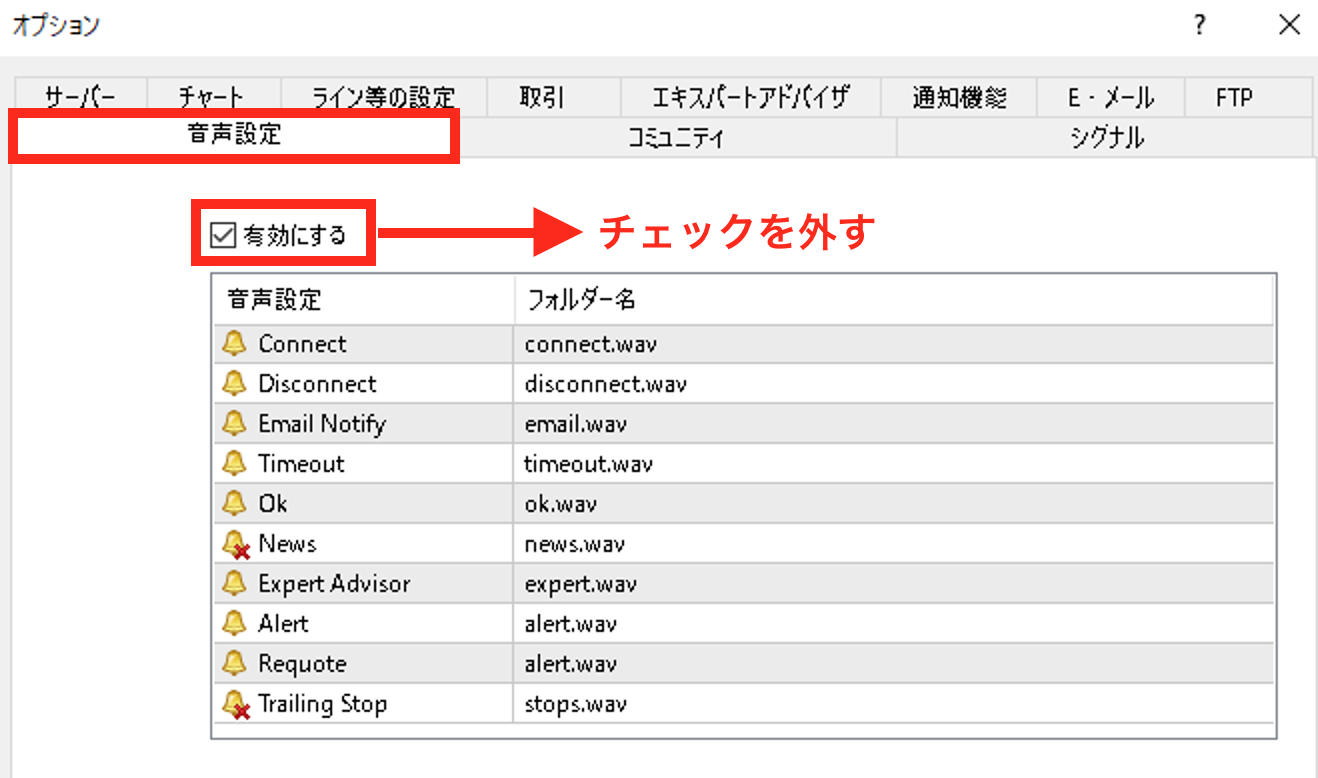
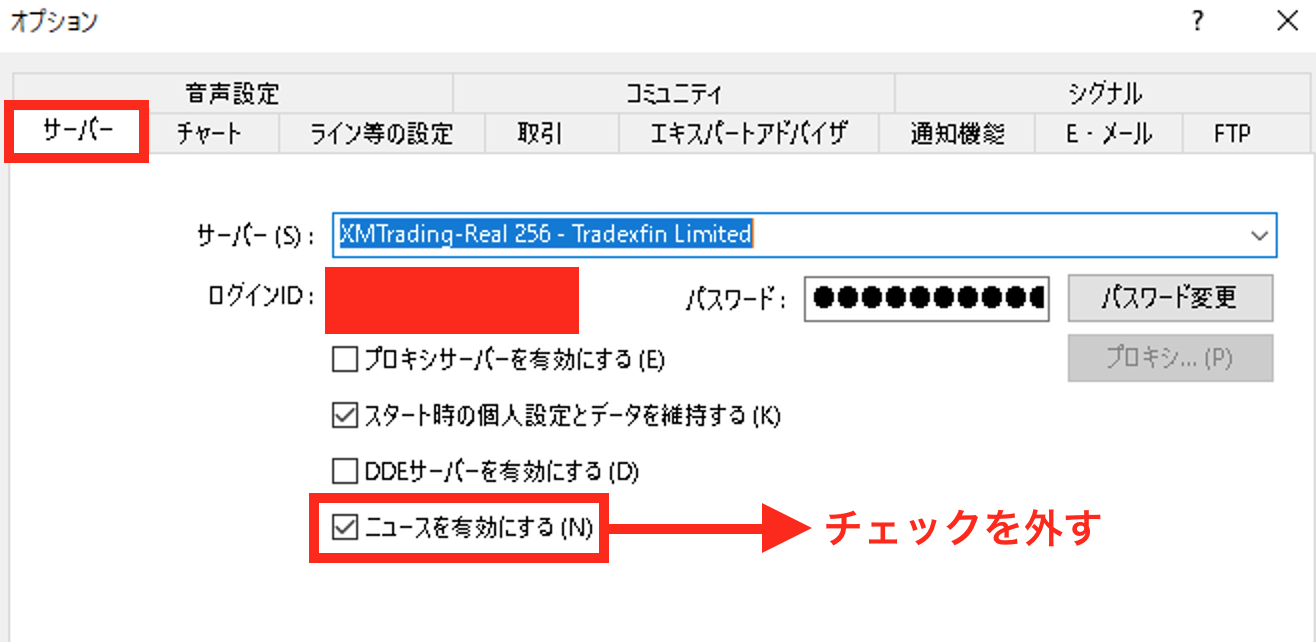
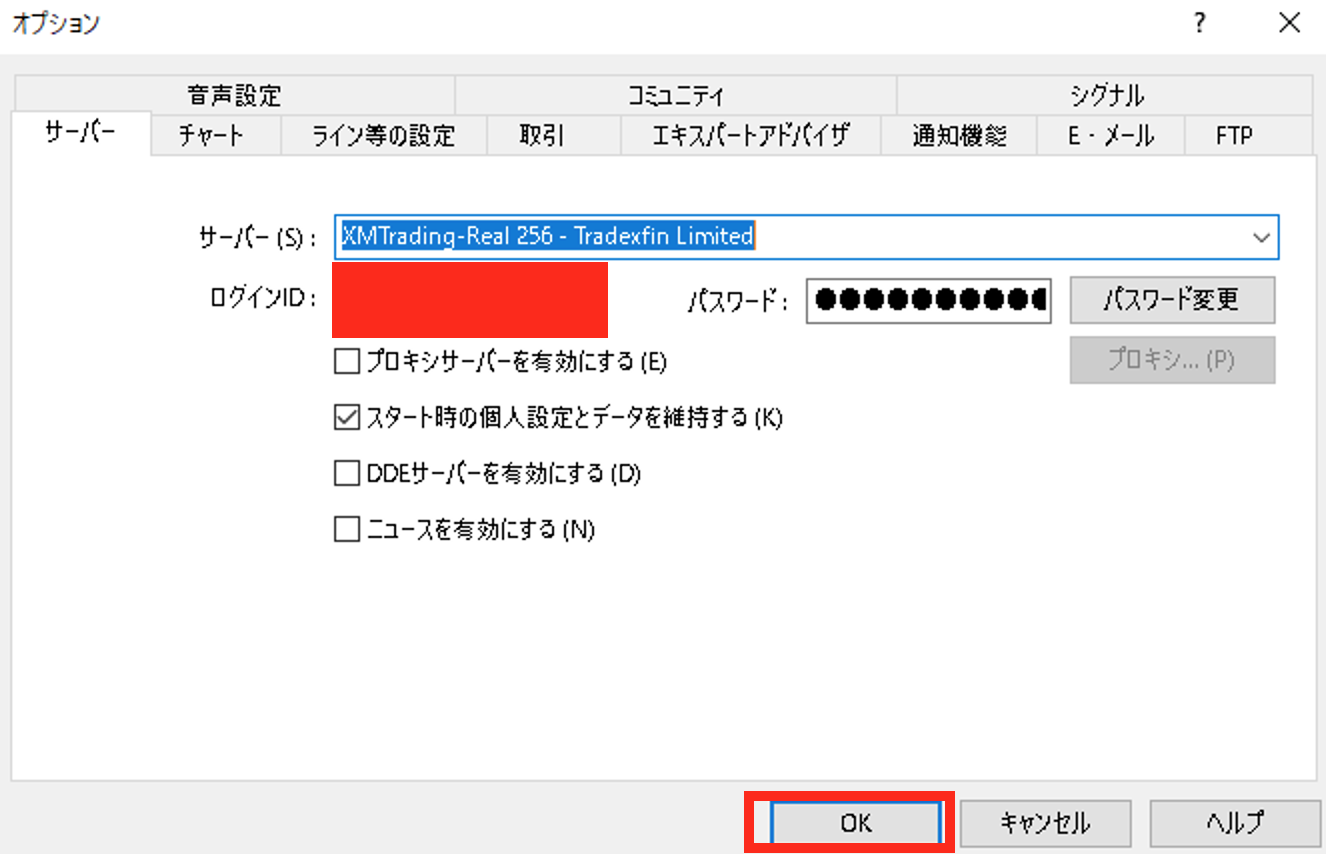
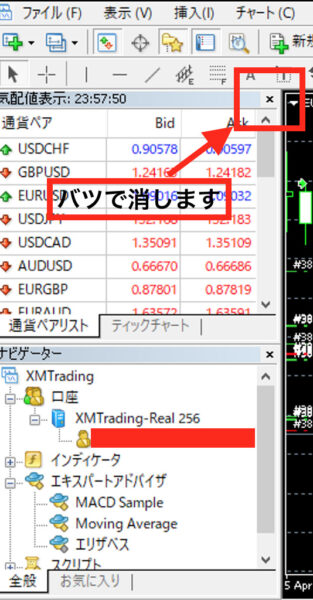
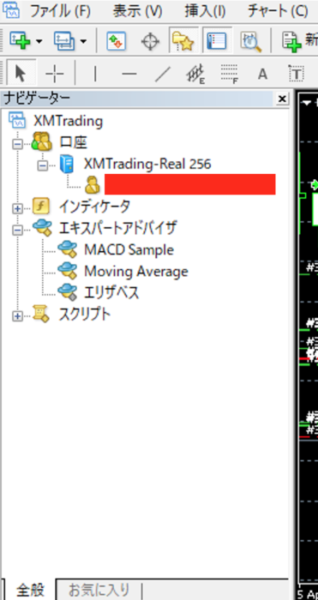
-7.png)


-5.png)