フル稼働版:
15991円
夜間停止版:
3,666円
※資金100万円 ロット0.03
ロットの単位は証券会社により異なりますのでご注意ください


フル稼働版:
15991円
夜間停止版:
3,666円
※資金100万円 ロット0.03
ロットの単位は証券会社により異なりますのでご注意ください


フル稼働版:
9,777円
夜間停止版:
6,666円
※資金100万円 ロット0.03
レバレッジ1,000:1
ロットの単位は証券会社により異なりますのでご注意ください



フル稼働版6/25実績配信です
24,124円
資金100万円あたり0.03ロット
過去1年、ロスカット無しです
口座の認証とMT4&EAの設定が済みましたら、口座に入金をしていきましょう。
※口座の認証とはXMTradingの本人確認の認証ではなく、EA開発者の認証です。認証後の入金でないとEAが正常に作動しませんので、ご自身の状況がご不明の際は、公式LINEよりお問合せください。
まずXMTradingにログインします。
自分のアカウントの入金したい口座を確認して、右側の「入金」ボタンをクリック

入金方法をクリック。
銀行口座の場合はLocal Bank Transferをクリック。

※クレジットか銀行振り込み以外の入金方法をご希望の方は、XMTradingのサポートにお問合せください。
Local Bank Transfer(銀行振り込み)をクリックしますと下記の注意事項が表示されます。
必ずご参照ください。特に2、3、4は重要です。
※入金方法が、現在は下記の方法とは異なる場合があります。
注意事項を読まれましたら、下記に入金額を記載いたします。
こちらの入金額と振込額に相違がありますと、入金反映にお時間がかかるためご注意ください。
特に、ありがちなのは一気に入金しようと思って1,000,000JPY(100万円)と入金額を入力して申請したが、いざ入金する際に、銀行振り込み限度額が50万だったので2回に分けて入金した場合など、(私自身、この経験があります。。。問い合わせしたり大変でした。)
注意事項2にもありますが、「各参照番号は一度しか利用できないため、入金を行うたびに都度新しい参照番号を取得する必要があります。」とあるため、入金額に応じて参照番号(振込人名と併せて記入する番号)をその都度取得する必要があります。



↓
下記の通り、振込先が表記されます。
※下記の画像は「例」ですので、実際の画像を必ずご確認ください
銀行名や口座番号、手続き方法も変更される場合があります。
口座番号を振込人名の前に入力する場合もございます。
度々、変わることがありますので、必ず毎回、手順を確認して行なってください。

上記の内容を確認して、ご自身の銀行口座から振込手続きを行なってください。
名前も全て英字で入力する必要があります。
もし、こちらの番号を確認したあとに、予定していた入金額が振り込めない場合は、
初めからやり直して、振り込める入金額を入力し、参照番号を取得してください。
振込予定額と実際の振込額に相違があると入金の反映に数日かかるか、問い合わせが必要になる場合がございます。
万が一間違えてしまった場合は、サポートセンターにメールをして対応してもらってください。
サポートセンターメールアドレス: support@xmtrading.com
もしくは、XMTradingのマイページのサポートよりお問合せできます。
-2.jpg)
「MT4の動作を軽くする5つの方法」についてご説明いたします。
一つのVPSで複数のEAを動かしていると、
MT4が途中で固まってしまったり
肝心な時に動作が遅くなる
ということがあります。
これは、
MT4が大量のメモリを消費しているからです。
このメモリ消費を抑えることで
MT4の動作が軽くなり
最適な環境で取引をすることが可能です。
今この瞬間に手動決済したいのに
重くて動かない!!
なんてことになったら
不本意な損失に繋がってしまいかねませんので
ぜひ今すぐに設定を行ってください。
まず一つめは、
「MT4のチャート最大バー数を減らす」
という作業です。
バー数とはローソク足の本数のことで、
過去チャートの表示やバックグラウンドでの
計算等を抑える事で、
メモリの消費量を抑えてMT4を軽くする
という効果に繋がります。
1、上部にあるツールをクリック
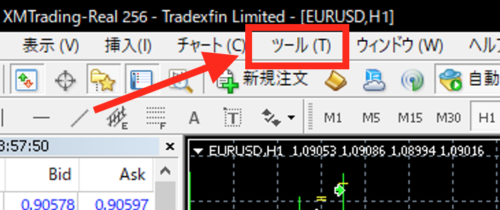
2、オプションをクリック
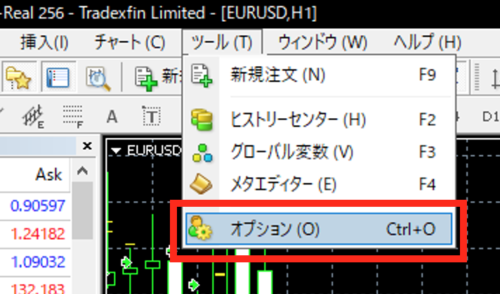
3、チャートをクリックし
ヒストリー内の最大バー数と
チャートの最大バー数を5000にする。
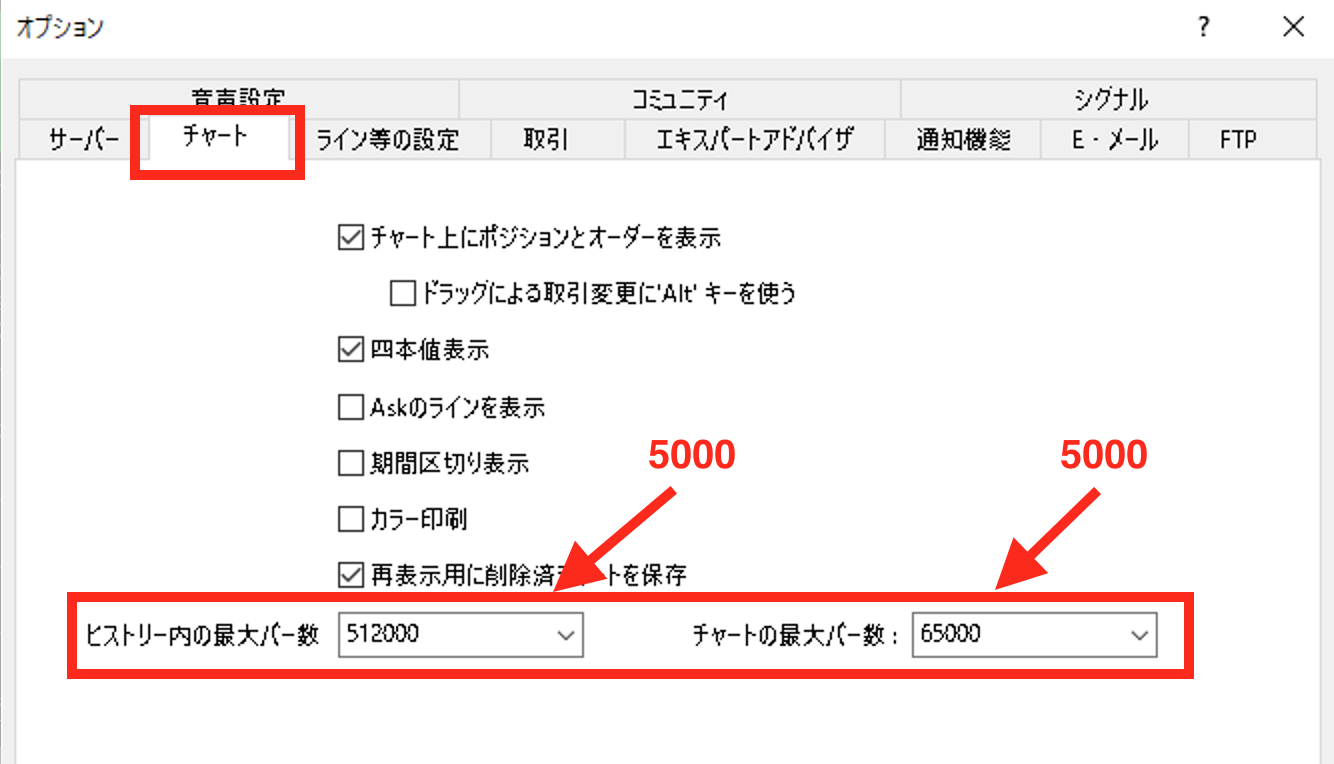
この変更をすることで、
MT4内部に保持されるローソク足と
価格のデータが少なくなり
消費メモリ量が少なくなります。
続いて2つ目は、
MT4の音声設定を無効にします。
MT4を立ち上げた時、
いつも音声が流れますよね。
これもEA動作に関係ありませんので
無効にしておきましょう!
1、音声設定をクリック
(上部のツール→オプションまでは①と同じ)
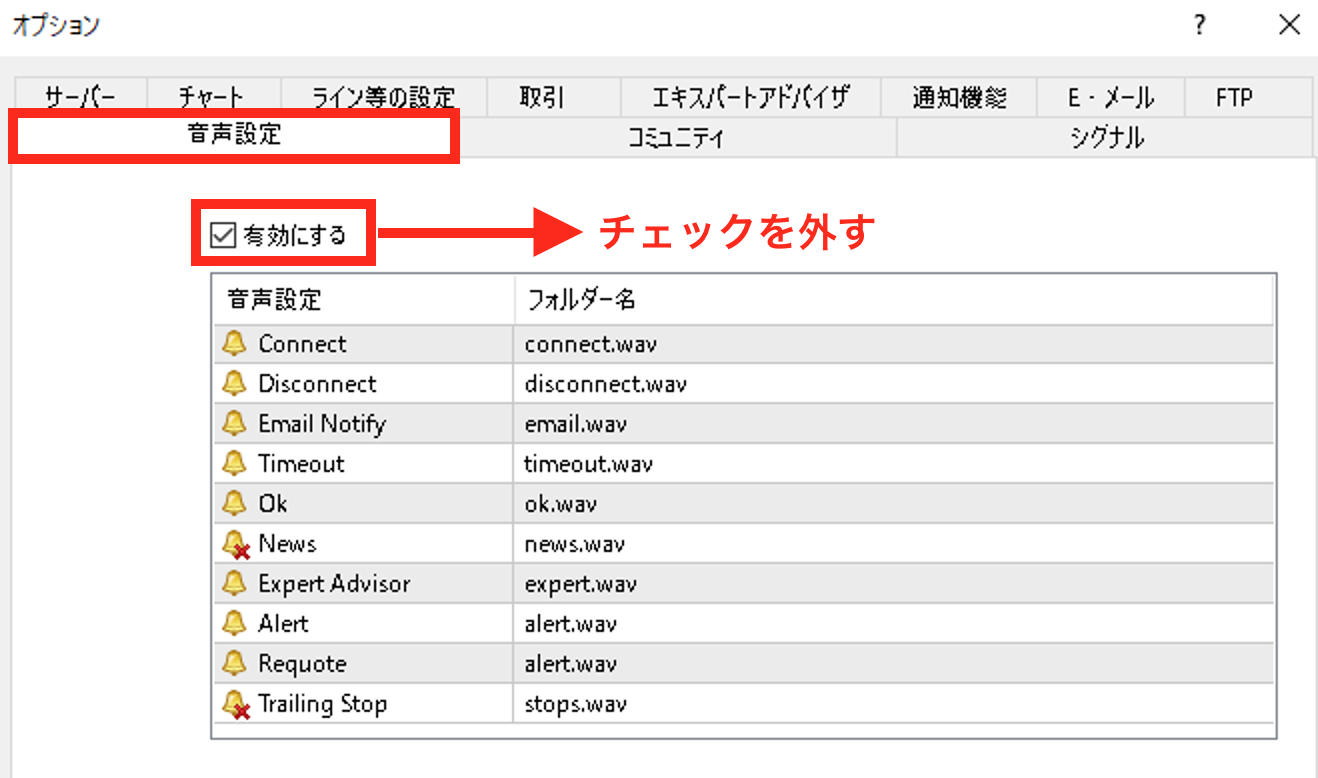
2、「有効にする」のチェックを外します。
3つ目は、
MT4下部のターミナルに流れるニュースを無効にします。
1、サーバーをクリックします。
(上部のツール→オプションまでは①と同じ)
2、1番下の「ニュースを有効にする」のチェックを外してください。
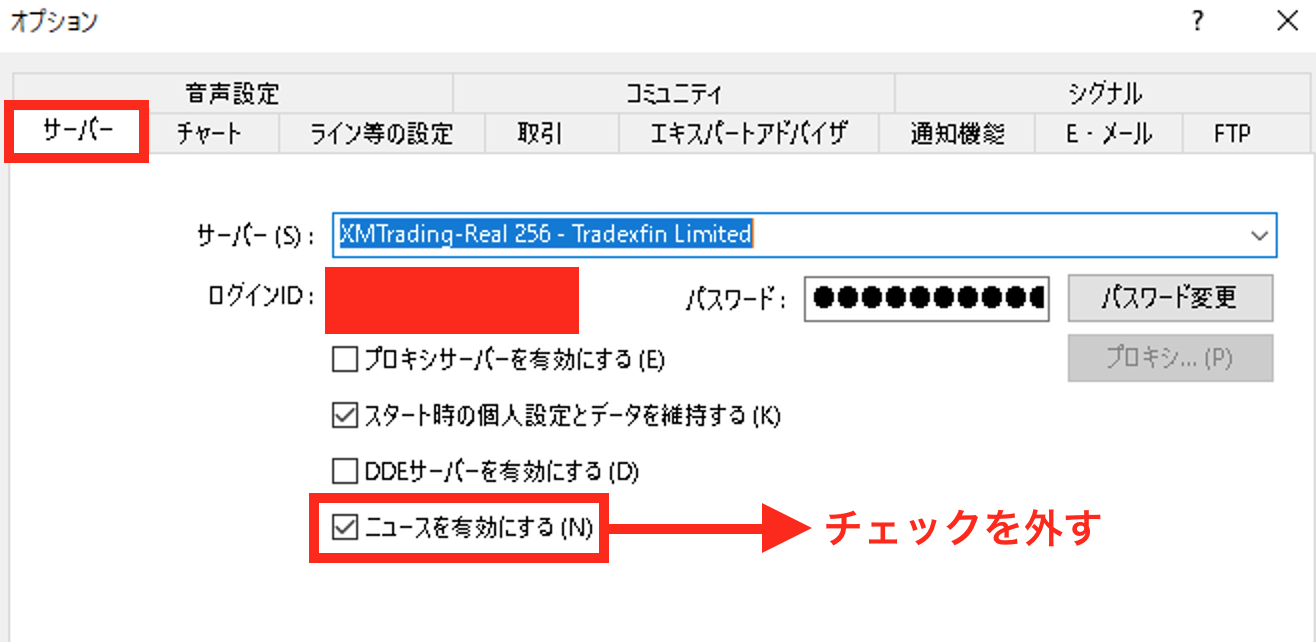
ここまで設定できたら最後にOKを押して
保存しておください。
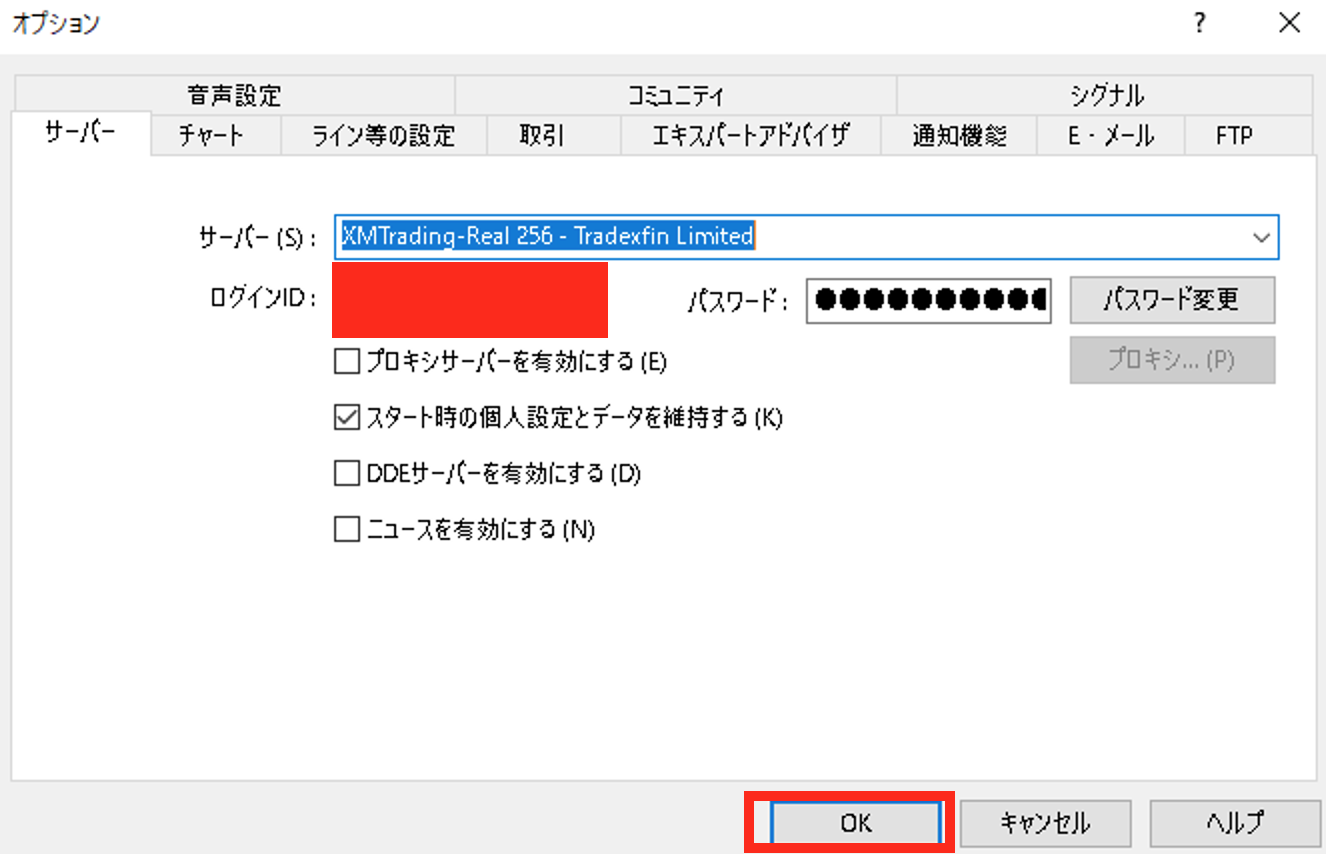
4つ目は、
MT4左側に表示されている気配値を削除します。
1、左側にある気配値をバツ印で削除します。
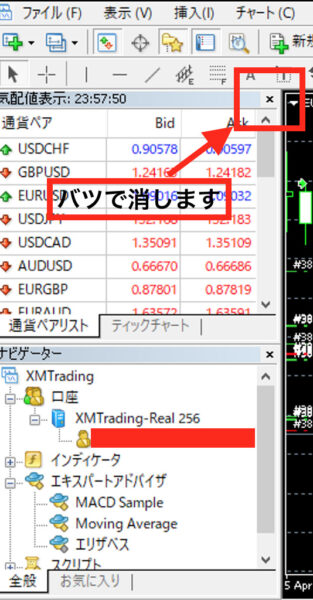
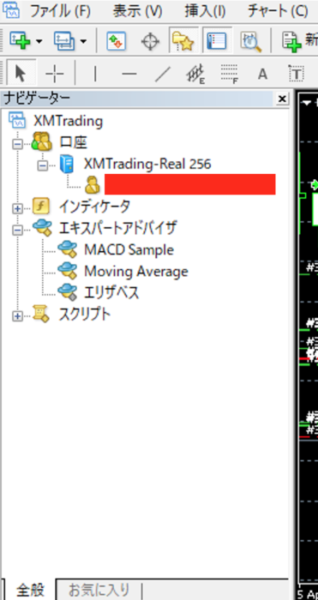
こんな感じでスッキリします。
気配値は、EA運用されている方なら
特に必要ない項目だと思います。
この気配値は、価格の変動を
常に表示しているためメモリの消費量も
多少大きくなりますので
削除しておくことを推奨します。
最後の5つ目ですが、
VPS上では必要のないものは全て閉じておきましょう!
例えば、Google Chromeや
LINEなどが開いていると
かなりのメモリを消費してしまいます。
特にMacだと、Chromeとの相性が悪いので
消費量が非常に高くなりますので、
MT4をダウンロードした後は
閉じておくようにしましょう。
あとは、
毎週VPSの再起動をしっかり行うことで
途中でフリーズすることはなくなります。
快適に動くということは
利益に直結することになります。
10分でできる作業なので、
必ず行うようにしましょう!!
-7.png)
ジェイドEAを入れ直したいときの手順についてご説明いたします
基本的には最初の設定と同じです。
1、エキスパートフォルダにあるジェイドをチャートにドラッグ&ドロップ

2、設定をしなおす
→自動売買を許可する、DLLの使用を許可す

それでも直らない場合は、MT4をアンインストールして、もう一度、初めから設定しなおしましょう。
おかしいと感じつつも、利益が出ているからいいかと再設定を面倒に感じ、そのまま運用してしまい、
トレンドに入ってしまい、推奨ロットのフル稼働でも問題なかった時にロスカットした方がいらっしゃいました。
サーバー更新(旧サーバーと表示された時)の際も同じ手順が必要なことが多いので、
慣れておいて損はありません。
*旧サーバーと表示された時の対処法はこちら↓
-5.png)
時折、サーバー更新で、EAをオンにしても自動売買が開始されないことがあります。
その時はMT4の右下の接続状況を確認しましょう


対処1:MT4を一旦閉じて、再度開く

対処2:サーバーの再起動
Xサーバーの管理画面に戻り、再起動を行う

対処1と対処2でもダメだった時
対処3: (1)MT4をアンインストール→(2)再度MT4をインストール →(3)EAの再設定

※2つ口座を持っている方は、2つともアンインストールしてください。



Xサーバーの管理画面に戻り、再起動を行う

再起動後、リモートデスクトップに再接続
リモートデスクトップ画面から、MT4の再インストールを行う

(2)再度MT4をインストール

VPS(リモートデスクトップ)画面上の
Chromeから、検索ボックスで「xmtrading mt4」と検索して
XMTrading公式サイトを開き、左の画面が出てきますので、『ダウンロード』をクリックしてMT4をダウンロードします。
次ページで手順をご説明いたします。
※左記のリンクをGmailなどに送っておき、リモートデスクトップ上でGmailにログインして、リンクをクリックして開くこともできます。
リモートデスクトップ上のGoogleChromeで『XMTrading mt4』と検索する

ダウンロードのボタンを表示する必要がありますので、表示されている画面を動かします。

この通りダウンロードのボタンが表示されましたら、クリックしてダウンロードします。

クリックすると、右上にダウンロードファイルが出ます。
ダウンロードファイルをクリックしてください。

ダウンロードが完了すると、下記のログイン画面が開きます。
XMTradingの取引口座にログインします。まずサーバーを選択します。①を参照して口座のサーバーを選択します。


もしログインがうまくいかなかった場合は、ダウンロード後、下記の画面が開きますので、
下記の通り、再度ログインをしてみてください。



正常にログインができれば、右下部分がこのように変わります。

正常にログインできていない場合は、右下部分が回線不通と表示されます。

回線不通と表示された場合は、ログイン情報が間違っていますので、前ページに戻り、
ログインID(口座番号)、パスワード、サーバー名をもう一度確認して入力しましょう!!
※回線不通は、必ず口座番号、パスワード、サーバー名のいずれかが間違っています。
こちらのパスワードは初回設定パスワードとなります。変更後の新しいパスワードではないので
ご注意ください。
リモートデスクトップのダウンロードファイルをクリック(初期設定でダウンロードしたジェイドファイルを削除していなければ残っているはずです)

ダウンロードフォルダ内から
以前ダウンロードした『ジェイド.exe4』を右クリック→コピーする

↓

ファイルの上で右クリックできると、右上の画像の通り、『コピー(C)』の表示が出ます。
『コピー(C)』がない画面はファイルの上で右クリックできていないということです。
※コンソールでリモートデスクトップを開くとカーソルが表示されないのでご注意ください。
(設定の時はWindowsツールからログインした方がカーソルも出るのでやりやすいかもしれません。)

①MT4を開きます。
②MT4の左上の「ファイル」から「データフォルダを開く」を選択します

↓

↓

↓
1H足の場合は、上段にある「1H」をクリック
※必ず設定したいローソク足にしてください。他の足で設定するとリスクが高くなったり利益が出なかったり不具合が生じます。

↑の画面では自動売買がONの状態ですが、必ずポジションが入っていない状態&自動売買OFFの状態で変更してください。
チャートをクリックしエキスパートアドバイザの左側の「+」をクリックし
「ジェイド」をドラッグ&ドロップしてチャート上にもっていきます

↓

↓


推奨設定:運用資金30万円=0.01lot 以降、30万円毎に0.01ロットずつあげることができます。
※100万円運用の場合は、0.03ロット、60万円運用の場合は、0.02ロットになります。
ただし、利益は少なくてもいいからロスカットのリスクを少しでも減らしたい方は、推奨より1個下げて運用することをお薦めします。

※各証券会社によってレバレッジ規制があります。
レバレッジ規制がかかると証拠金維持率が一気に下がりロスカットになる確率が高まり危険です。
全ての口座合わせて、元金+利益が40,000USD(米ドル)以内に収まるようお気をつけください。
自動売買のオンオフは下記より操作ができます。

※パラメータの入力や、設定の見直しは右上のニコちゃんマークをクリックすることでもできます。
ロットを変更したい時などはニコちゃんマークをクリックして変更するのが便利です。

MT4のダウンロード~と同じ手順で、MT4ダウンロード画面からMT4をダウンロードします。
1つ目の時はすぐ『次へ』をクリックしましたが、
2つ目はダウンロード前にファイル名を変更する必要があります。
↓
1つ目の口座にログインからMT4にジェイドEAを導入まで
全て同じ手順で行ってください。
※ただし口座ログインの際に、IDが2つ目の口座番号とサーバー名になりますのでお間違いなく。
-3.png)
運用できる証券会社についてお伝えいたします。
FXの証券会社はたくさんありますが、設立からある程度の月日が経っており、
ライセンスもしっかり取っている安全な証券会社のみ紹介いたしております。
現在、紹介している海外証券会社は下記の2つのみとなります。(2024年4月現在:HFMは準備中)
新規口座開設の方はこちら。
https://clicks.affstrack.com/c?c=893732&l=ja&p=1
既にXMの口座を持っている方は下記のリンクからログイン後、
追加口座を開設して下さい。
https://clicks.affstrack.com/c?c=893732&l=ja&p=22
新規口座開設の方はLINEにて「HFM口座開設希望」とメッセージを送信をお願いいたします。